Печать этикетки на маркираторе
Подготовительные действия
Маркиратор производит печать файлов с подключенного флеш USB накопителя. Накопитель должен быть исправен и отформатирован в FAT32, содержать один раздел.
В корне накопителя должно быть размещено содержимое архива labeling_usb_drive_contents.zip, на рисунке 1 приведено корректное содержимое накопителя, описание каждой директории представлено в таблице 1.
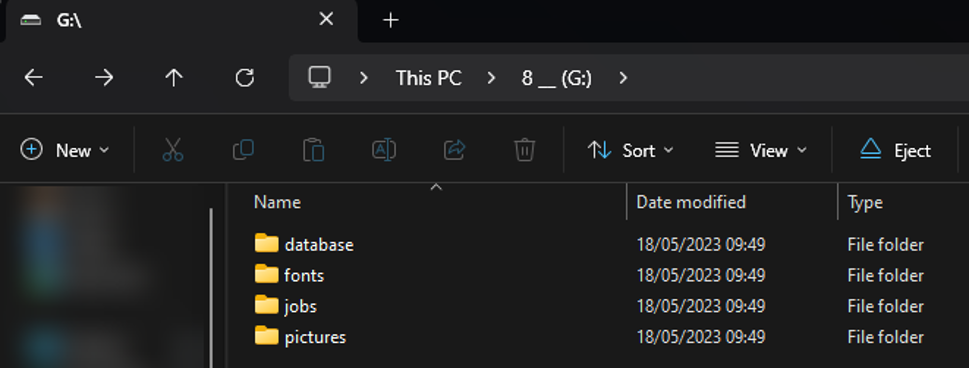 Рисунок 1.
Рисунок 1.
Таблица 1. Описание файловой структуры накопителя для маркиратора
| Наименование директории | Описание |
|---|---|
| database | Директория, предназначенная для .csv, .txt файлов множественной печати на основе данных в табличной форме. В Завод365 не задействована. |
| fonts | Директория, содержащая шрифты для печати. Должна содержать два файла шрифтов: FiraCode-VariableFont_wght.ttf – основной шрифт joinflex_icon_font.ttf – шрифт, содержащий иконки |
| jobs | Директория, предназначенная для сохранения заданий на печать для последующего импорта в маркиратор. В эту директорию помещаются файлы .xjob, скачанные в интерфейсе создания маркировки |
| pictures | Директория, предназначенная для изображений В Завод365 не задействована. |
Формирование задания на печать
Формирование задания на печать производится по нажатию соответствующей кнопки (рис. 2). После заполнения формы в модальном окне (рис. 3), по нажатию кнопки скачать будет создан файл и предложен к скачиванию (рис 4)
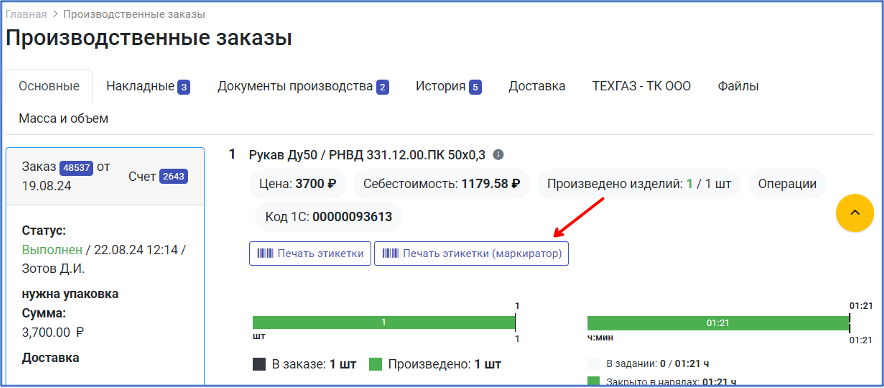
Рисунок 2.
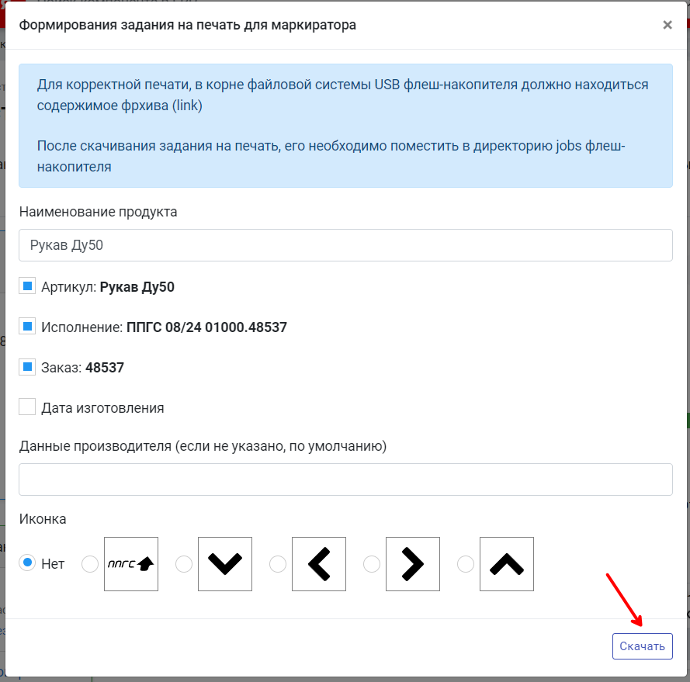
Рисунок 3.
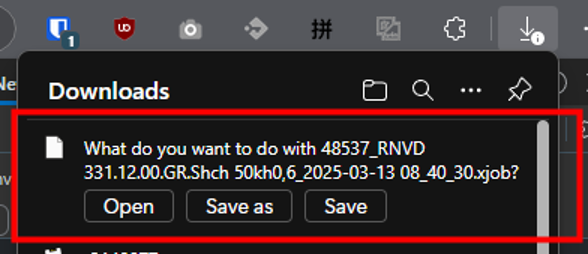
Рисунок 4.
Скачанный файл необходимо поместить в директорию jobs. Не рекомендуется изменять название файла и его расширение, т.к. это может повлечь невозможность обнаружения файла маркиратором.
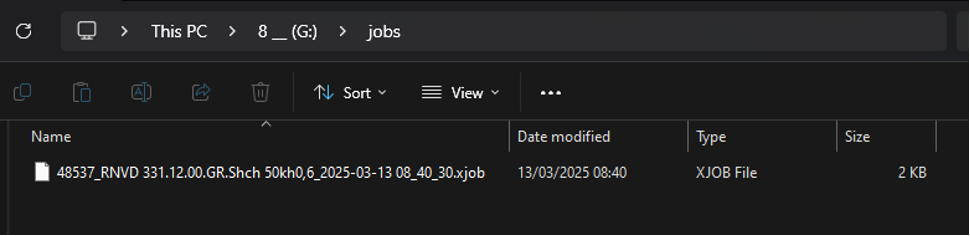
Рисунок 5.
Перенос задания на печать в маркиратор
После размещения файла (файлов), необходимо извлечь накопитель из компьютера и подключить к маркиратору. Маркиратор может сообщить об установке шрифтов с накопителя (рис. 6). После сообщения об успехе, закройте окно, нажав Confirm (Подтвердить)
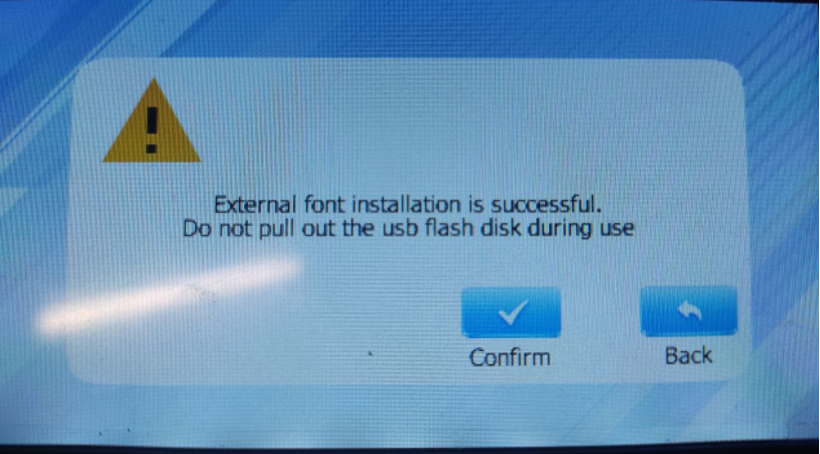
Рисунок 6.
Далее необходимо в основном меню выбрать пункт U-Disk (Накопитель), нажать Data Import (Импорт данных), и произвести импорт файла/файлов, выбрав их и нажав Confirm. Должно отобразиться сообщение об успешном импорте заданий на печать (рисунки 7-10).
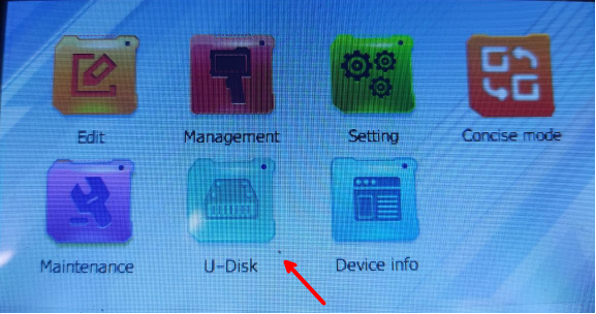
Рисунок 7.
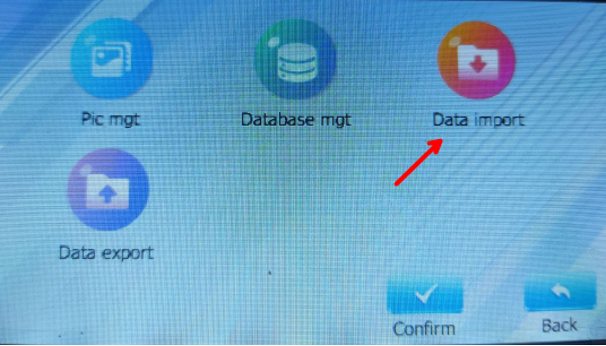
Рисунок 8.
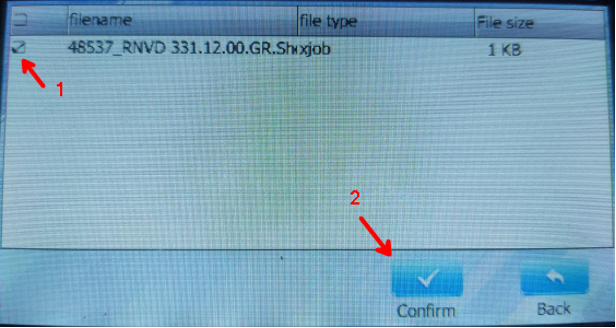
Рисунок 9.
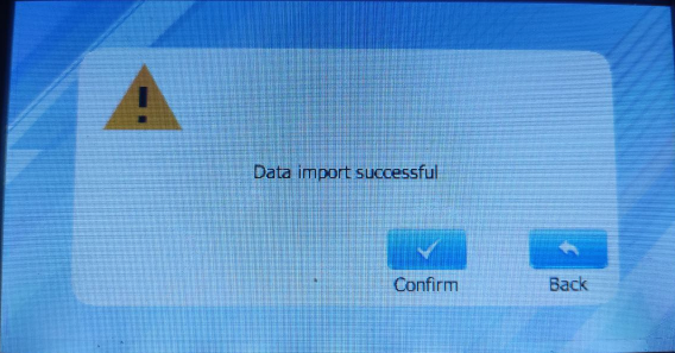
Рисунок 10.
После импорта задачи, для отправки ее на печать, необходимо в главном меню выбрать Edit (редактирование), нажать элемент меню File (файл), нажать Open (открыть) и выбрать импортированное ранее задание, подтвердив выбор нажатием Confirm. В области предпросмотра должна отобразиться визуализация маркировки. Далее по необходимости можно произвести любую конфигурацию печати, описанную в основной инструкции к устройству и приступить к печати (рисунки 11-14).
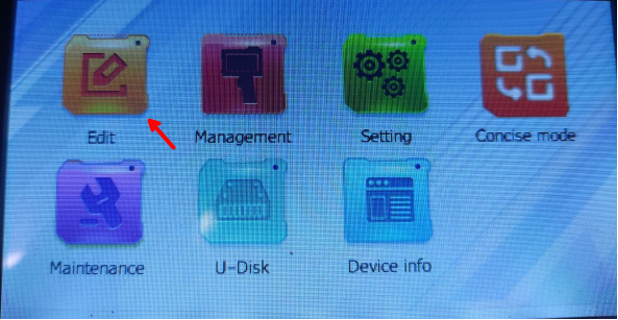
Рисунок 11.
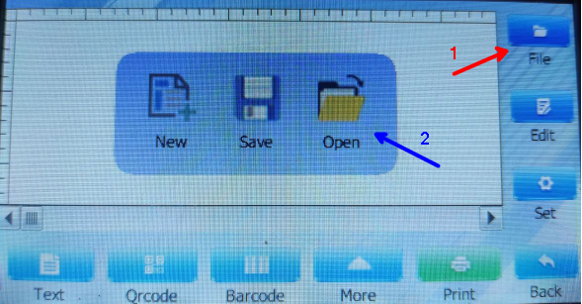
Рисунок 12.
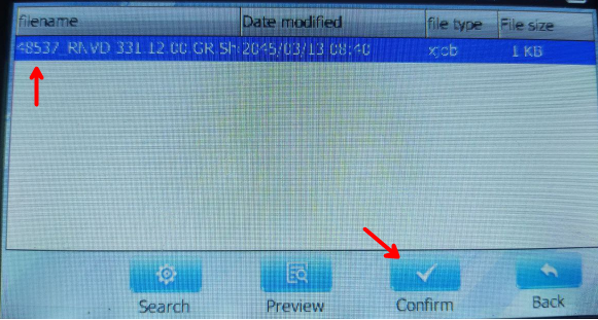
Рисунок 13.

Рисунок 14.
Удаление ненужных, импортированных ранее заданий
Ненужные, ранее импортированные в маркиратор задания можно удалить, перейдя из главного меню в пункт Management (управление), выбрав пункт Job mgt (управление заданиями). Далее необходимо выбрать задания, которые требуется удалить и нажать кнопку Delete (удалить). Таким образом задания будут удалены из памяти маркиратора (рис. 15-17).
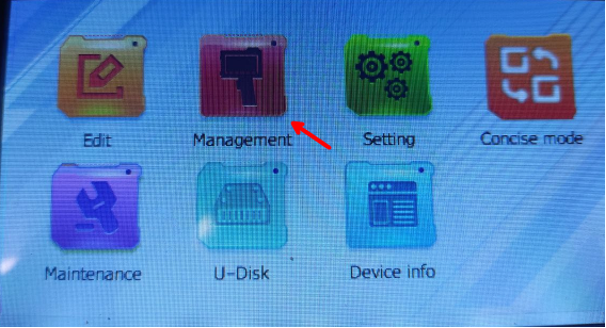
Рисунок 15.
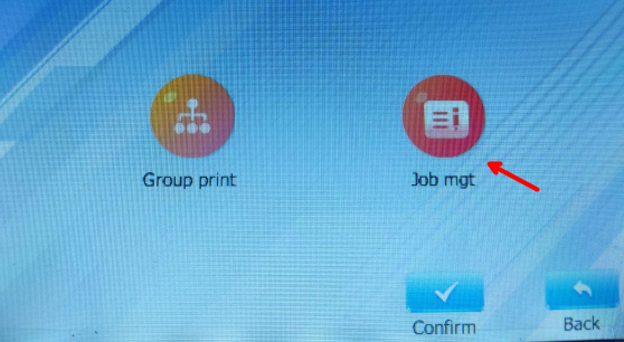
Рисунок 16.
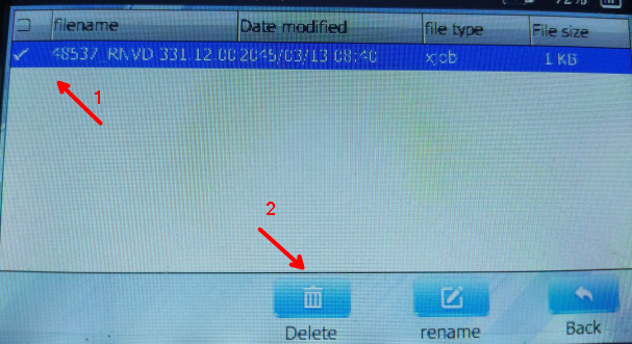
Рисунок 17.